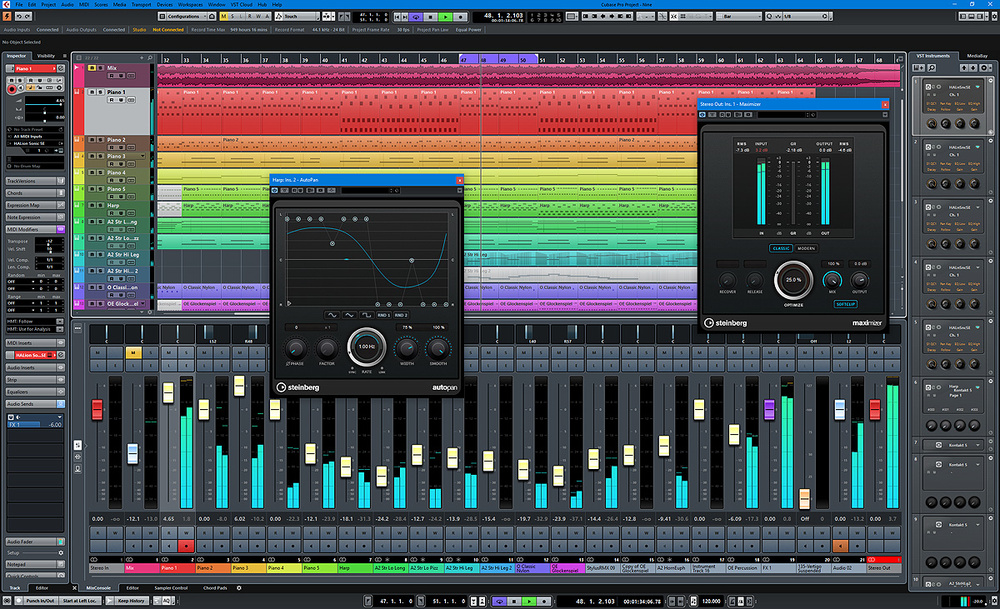The system reboot and go to BSOD 'Bugcodendisdriver' that cause by Intel AC 7265 wireless driver. It keep restart even you rollback the old version of wireless driver. I can't normal boot to desktop unless I go to safemode to disable the Intel AC 7265 on device manager. BUGCODENDISDRIVER BSOD I have Asus GL552VW Laptop using Windows 10 Enterprise 64 bit edition. After updated to version 1607, the system reboots and goes to BSOD 'Bugcodendisdriver' caused by Intel AC 7265 wireless driver. I built my first computer. The BUGCODENDISDRIVER error in a Blue Screen of Death is due to driver problems. Find out how to fix it here. Im trying to install my WirellesG USB Adapter (wusb54gc) But everytime I put in the device, my system crashes into a blue screen with the text 'BugcodeNdisdriver' and some more text. My system is running on Vista Business. I already tried to reset my interface with the command 'Netsh int ip reset' in command prompt. But after the necessary. I have just upgraded my Aspire V5-531 from Windows 7 to Windows 10, and everything seemed ok until i tried to put the laptop to sleep and I got a blue screen with the following message: Stopcode BUGCODE NDIS Driver. I have identified one of the following drivers as a culprit, and wanted to update the drivers from the ACER site but their driver updates are only up to Windows 8.
-->The BUGCODE_NDIS_DRIVER_LIVE_DUMP bug code has a value of 0x0000015E. This bug code indicates that NDIS has captured a live kernel dump. NDIS does not generate a bug check in this situation.
Important
This topic is for programmers. If you are a customer who has received a blue screen error code while using your computer, see Troubleshoot blue screen errors.
BUGCODE_NDIS_DRIVER Parameters
Parameter 1 indicates the type of violation. The meaning of the other parameters depends on the value of Parameter 1. If a Parameter's value is '0,' that means it is not used.
| Parameter 1 | Parameter 1 Value and Cause of Error | Parameter 2 | Parameter 3 | Parameter 4 |
|---|---|---|---|---|
0x01 | NDIS_BUGCHECK_MINIPORT_FATAL_ERROR A miniport driver has encountered a fatal error and requested re-enumeration. | The address of the miniport block. Run !ndiskd.minidriver with this address for more information. | The address of the miniport's Physical Device Object (PDO) | The fatal error that caused this live dump to be taken. Possible values:
|
0x25 | NDIS_BUGCHECK_WATCHDOG An attempt to manage the network stack has taken too long. When NDIS calls out into other drivers, NDIS starts a watchdog timer to ensure the call completes promptly. If the call takes too long, NDIS injects a bugcheck. This can be caused by a simple deadlock. Look with '!stacks 2 ndis' or similar to see if any threads look suspicious. Pay special attention to the PrimaryThread from the NDIS_WATCHDOG_TRIAGE_BLOCK. This can be caused by lost NBLs, in which case !ndiskd.pendingnbls may help. Check for OIDs that are stuck using !ndiskd.oid. | The operation that took too long. Possible values:
| Cast to ndis!NDIS_WATCHDOG_TRIAGE_BLOCK. Useful fields:
| The value of Parameter 4 depends on the value of Parameter 2. Each number in this list corresponds to the same number in Parameter 2.
|
0x30 | NDIS_BUGCHECK_STUCK_NBL A miniport driver has not returned a NBL back to the stack for some time. | The address of the miniport block. Run !ndiskd.minidriver with this address for more information. | 0 | 0 |
Cause
The !analyze debug extension displays information about the bug check and can be helpful in determining the root cause. Parameter 1 indicates the specific cause of the BUGCODE_NDIS_DRIVER_LIVE_DUMP bugcheck.
Remarks

NDIS has detected and recovered from a serious problem in another network driver. Although the system was not halted, this problem may later cause connectivity problems or a fatal bugcheck.
This bug code occurs only in Windows 8.1 and later versions of Windows.
Are you confronting the BUGCODE_NDIS_DRIVER error? If yes, then this post is written for you. First of all, rest assured that you’re not alone – many people have reported the same issue just as yours. Although it’s a rather tricky problem, you can still fix it by some means.
4 Fixes to solve the BUGCODE_NDIS_DRIVER error
Here are 4 solutions that have proved useful to many Windows users. So before you call a computer technician, why not try the following methods and fix the problem by yourself? You don’t need to try them all; just work your way down the list until your find the one that works for you.
Fix 1: Roll back your networking driver
Some Windows users have reported that they experienced this ‘blue screen of death (BSOD)’ error right after an update of their network card drivers (or a Windows Update). If that’s when you got the error, you should restore your networking driver to a previous version to secure the stability of your hardware device. Here’s how to do it:
1) On your keyboard, press the Windows Logo Key and R at the same time to invoke the Run dialog box. Then type devmgmt.msc into the box and click OK.
2) In the Device Manager window, double-click on the Network adapters node to expand its drop-down list.
3) Right-click on your network adapter and select Properties from the context menu.
4) Go to the Driver tab and select Roll Back Driver.
5) Choose one of the reasons based on your own situation and click Yes.
6) Restart your computer for the changes to take effect.
After you restored your networking driver to a previous version, verify if the ‘BUGCODE_NDIS_DRIVER’ error still persists. If it does, try the next fix, below.
Fix 2: Check for Windows Updates
You should update your Windows operating system (OS) to the latest version when you’ve got a BSOD error. To check for Windows Updates, use the following procedure:
1) On your keyboard, press the Windows Logo key and S at the same time to invoke the search box. Then type in update and click the Check for updates result.
2) Click Check for updates.
3) Follow the onscreen instructions to apply the update if Windows has found any.
After your Windows OS has been updated to the latest version, wait to see if the error reoccurs. If it continues to happen, then you should move on to the next fix.
Fix 3: Update your device drivers

Since the ‘BUGCODE_NDIS_DRIVER’ error is in most cases caused by driver failures, you should try to update your drivers (especially networking drivers) and see if that makes a difference.
You can do this in Windows Device Manager, one device at a time. But this takes a lot of time and patience, and if any of your drivers do happen to be out of date, you’ll need to manually update them, which is difficult and risky. If you don’t have the time, patience or computer skills to update your device drivers manually, you can do it automatically with Driver Easy.
Driver Easy will automatically recognize your system and find the correct drivers for it. You don’t need to know exactly what system your computer is running, you don’t need to risk downloading and installing the wrong driver, and you don’t need to worry about making a mistake when installing. Driver Easy takes care of everything.
You can update your drivers automatically with either the FREE or the Pro version of Driver Easy. But with the Pro version it takes just 2 clicks:
1) Download and install Driver Easy.
2) Run Driver Easy and click the Scan Now button. Driver Easy will then scan your computer and detect any problem drivers.
3) Click the Update button next to a flagged driver to automatically download the correct version of that driver, then you can manually install it (you can do this with the FREE version).
Or click Update All to automatically download and install the correct version of all the drivers that are missing or out of date on your system. (This requires the Pro version which comes with full support and a 30-day money back guarantee. You’ll be prompted to upgrade when you click Update All.)
Fix 4: Reinstall the Windows operating system
If none of the fixes above work for you, consider resetting or reinstalling your Windows operating system.
Listed below are some useful articles that teach you to how to reset or reinstall Windows 10 step by step:
- To reset your PC, please refer to: https://www.drivereasy.com/knowledge/how-to-reinstall-reset-windows-10-the-easy-way/
- To perform a clean install of Windows 10, please refer to:
https://www.drivereasy.com/knowledge/how-to-do-a-clean-install-of-windows-10-quickly-and-easily/
Ndis Driver Bsod
To view more details about how to reinstall/clean install Windows 10, you may take a look atthis post from Microsoft Support.
Extra info: What is the ‘BUGCODE_NDIS_DRIVER’ error?
‘BUGCODE_NDIS_DRIVER’ is one of the stop codes presented by Windows when you run into the BSOD error. As is the case with other codes, it’s created to help people identify their computer issues. The error message doesn’t appear very often; but when it does, that means your computer is faced with critical problems, mostly software-related.
Unlike many other BSOD errors, ‘BUGCODE_NDIS_DRIVER’ points out a relatively clear direction for further troubleshooting. Just as its name suggests, this error is usually related to driver failures, particularly the wireless network adapter drivers. To solve it, you should figure out the faulty driver(s), then download and install the version(s) thereof that can work in your PC properly.
Bugcode Usb Driver Windows 10
Hopefully your BSOD error has been fixed by now. If you have any follow-up questions or ideas, please feel free to leave a comment below. Thanks for reading, and good luck to you all!