Resetting app preferences can solve strange glitches within Premiere and is a common solution for getting the software back on track. If you found this video. Productions, a Premiere Pro feature set launched in April 2020, was designed to help editors easily organize large projects and collaborate with others. You can change the media cache location under Preferences Media in Premiere Pro. In order to clean (or trash) the media cache, you can delete these files. With Premiere Pro closed, navigate.
When an application starts acting weird, one of the best ways to reset it, before you call tech support, is to trash its preference files.
With Final Cut in Lion, you need to find a hidden folder and trash two files. Recent versions of Premiere Pro make this much easier. Here’s the secret:
When launching Premiere Pro from either a Mac or PC, hold down two keys while launching. This automatically throws away Premiere’s preferences.
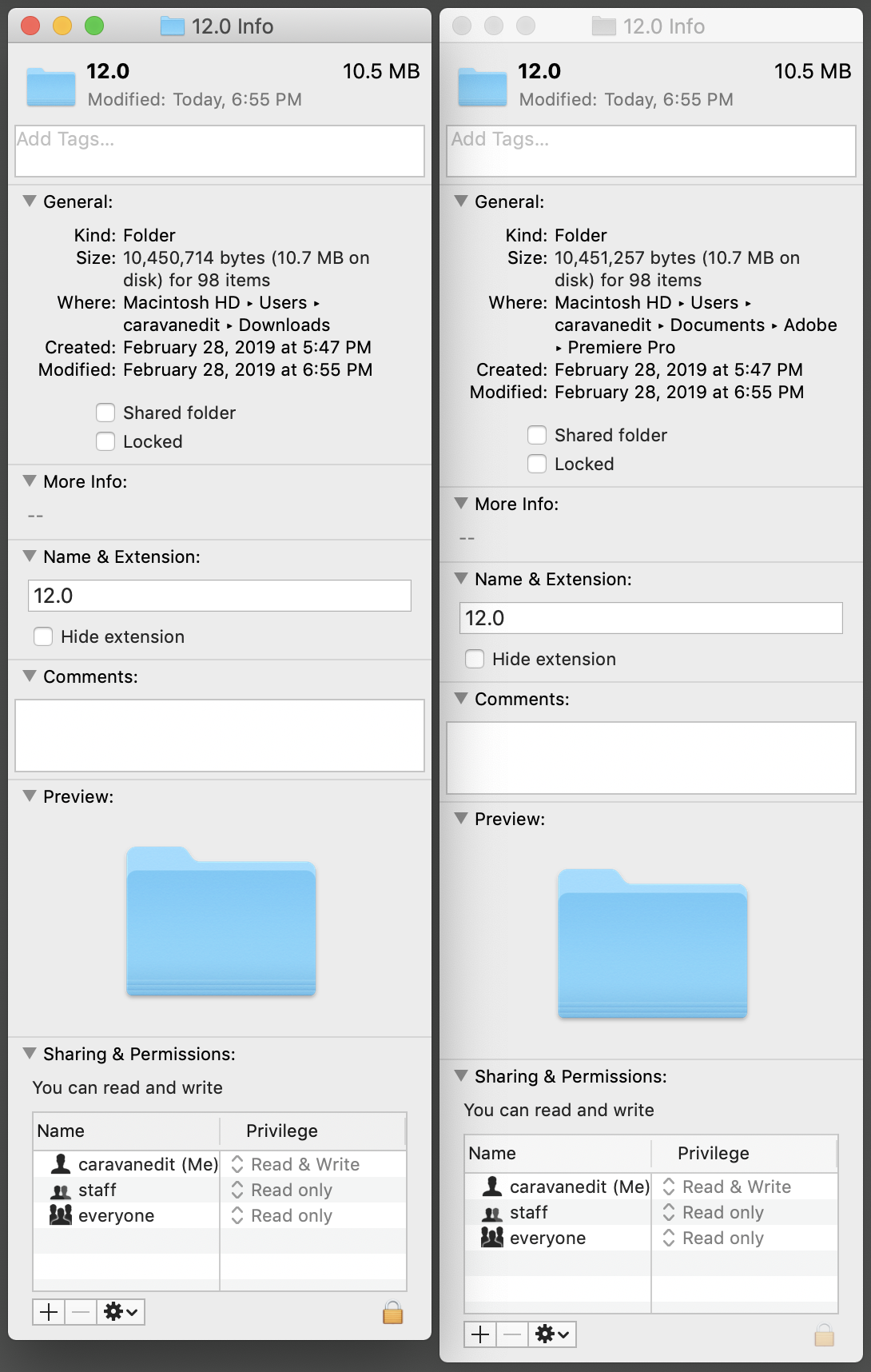
- For the Mac, press Shift+Option
- For the PC, press Shift+Alt
In both cases, continue holding the keys until the splash screen appears. You will know you successfully trashed preferences when the splash screen doesn’t have projects listed.
Bookmark the permalink.Included in this post is a discussion of merged clips vs multi-cam synced dailies for feature film editing. Despite all the internet hatred of merged clips, I still prefer them. For a comprehensive and balanced analysis of the pros and cons of each approach, have a look at this article by Sofi Marshall. Included in her article are some very helpful tips for post audio delivery!
Premiere Pro Trash Preferences
You’ve locked picture and it’s time to hand off the project to the post sound team. Your show was filmed using double system sound and the audio facility is asking for all the raw audio files from set so they can conform your project back to the original source. Easy, right? This is an incredibly common workflow, yet it seems to cause a lot of headaches for those of us cutting in Premiere. For Avid Media Composer editors, exporting an AAF from Media Composer to ProTools is an easy and reliable process. However, a quick google search will unearth countless tales of people experiencing frustration trying to get a useful AAF out of Premiere. I experienced this myself on the last film I cut. We ended up delivering all six reels using OMFs, and the sound editors worked directly from that media, with no conforming back to source.
Further complicating the issue are the well documented shortcomings of the “Merge Clip” tool in Premiere. Many users have abandoned this command altogether, opting instead for the “Create Multi-Camera Source Sequence” workflow outlined by Jarle Leirpoll here: https://premierepro.net/audio-syncing/

Personally, I have some issues with using Multi-Camera workflow, but I’d like to be convinced otherwise (that’s a topic for another post). Additionally, I’ve been told that Merged Clips in Premiere do not retain proper audio metadata. I wanted to see for myself if this is true (spoiler alert: it's not).
Reset Preferences Premiere Pro
Recently I switched back to Premiere to prep for a feature length documentary that's in it's early stages. This led me to revisit this audio issue, as I wanted to nail down a workflow before we start cutting. Should we use Merged Clips, or Multi-Camera Clips? Could AAFs actually work, or should we expect to use OMFs, and plan accordingly? Enlisting the help of the very talented mixer, Matt Chan, http://www.jmattchan.com, I whipped up some quick test timelines to see how each syncing technique would fare when exported via AAF and conformed to source in ProTools.
If you aren't familiar with the concept of conforming sound to source, this is the process whereby the editor's timeline is linked back to the unaltered files that were recorded on set by the location sound team. If the editor has deleted some of the audio tracks recorded on set, the conform would restore the full multitrack clip, allowing the sound editor access to every channel recorded. Linking back to source also means any conversion, degradation or processing inflicted on the audio is avoided. All things being equal, conforming to source is the preferred workflow for audio post. However, it is more labour intensive and more assistant audio editors are usually required. Projects that are tight on time, or can’t afford the extra cost, might opt to skip this process.
Before we get to the results of the test, I should point out that my tests were done on SMALL, UNCOMPLICATED timelines. These results are probably not indicative of what might happen on larger, complex shows. As always, please test and see for yourself.
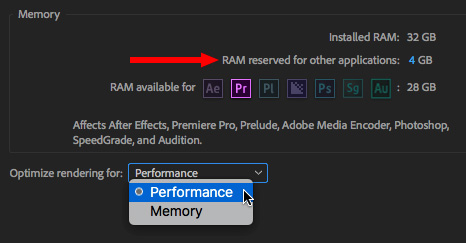
SOME BACKGROUND ON AUDIO DELIVERY
In general there are three methods for delivering locked sequences to your audio post facility:
AUDIO ONLY EDL: In this scenario, the assistant editor preps 'audio only' EDLs that can be conformed in ProTools. This is the most time consuming approach, as EDLs only support 4 tracks of audio at a time. Multiple EDLs are usually needed for each sequence. It also requires (potentially) a lot of work on the audio post side of things, and specialized conforming software, like 'Titan' (http://www.synchroarts.com/products/titan/overview). The benefits of using audio EDLs in Premiere is that there are options to export using source audio file names, source audio reel names, and source audio timecode.
AUDIO ONLY OMF: As Matt Chan pointed out to me, OMF is not a great delivery format. It is useful for delivering consolidated audio media, with handles, that will be used DIRECTLY for the sound edit and mix. OMFs DO NOT RETAIN ANY meta-data (timecode, sound reel, channel name, etc), so they CANNOT be conformed to source. This is true no matter what editing software you use. On my last Premiere edit we could not get AAFs to work, so we did our audio delivery using OMFs. Luckily, we had anticipated this issue, and I carried all source audio tracks as I cut picture, so at least the sound editors had access to every channel from the location sound. The OMF format also famously has a 2 gig file size limit, which means multiple exports are often needed per sequence.
AUDIO ONLY AAF: This is the best option for handing off your project to the sound team, as AAFs are the most robust cross platform data container currently in use. That being said, Adobe Premiere seems to struggle with generating useable outputs. On my last gig, our AAFs opened in ProTools, but every clip was renamed to the first clip in the sequence (so the whole ProTools project was populated with clips named '2-Beep'). Furthermore, the Premiere AAF export command forces you to include media in the output, as opposed to the “reference only (unlinked)” AAF option available in Avid.*
Premiere Pro Trash Preferences X
*I've since learned that you can, in fact, export a 'reference only AAF' - see screenshots below
THE TEST
Premiere Pro Trash Preferences App
All tests were done in Adobe Premiere Pro CC 2018 (12.1.0, build 186) on a trash can Mac running OS X 10.12.6 Sierra
Audio conform was done in ProTools HD 11
Two identical timelines were created, one using the “Merge Clip” workflow and one using the “Multi-Camera” workflow. Each referenced the same source wav files. Both were exported for ProTools using the following steps (for a better view of my settings, click on the images to enlarge):
Export reference mp4 with burn-in timecode.
Duplicate timeline.
Lock audio tracks.
Delete all picture contents.
(Multicam clips only) Since the multicam clips seem to automatically flatten when you delete picture (and thus their clip name change for some reason), it was necessary to select all the audio clips and “re-enable” multicam. This restored the “proper” name of all the audio clips to match source wav files.
If necessary, remove all filters from audio clips.
Export audio only EDLs (for timecode comparison purposes).
Export AAFs.
Deliver EDLs, AAFs and reference mp4, along with any and all source audio files referenced in the outputs.
RESULTS
Premiere Pro Trash Preferences Pro
Matt Chan imported the AAFs into his ProTools 11 HD rig. He used the audio EDLs to cross check clip timecodes, and the reference mp4 to check if his audio waveforms in ProTools matched the locked picture. Happily, he was able to conform both AAFs back to source. The merged clip variation and the multi-cam clip variation seemed to worked equally well, with some slight differences. Each apparently showed some variation in clip timecodes from the audio EDL, although both were a perfect waveform match to the reference mp4.
METADATA RETENTION
One frequent complaint about merged clips in Premiere is that they don’t retain metadata, but our tests did NOT bear this out. As Matt put it:
I asked Matt to clarify the timecode issue, and although I wasn’t able to see for myself, it sounds like the differences are in the exact start and end frame for each clip, and nothing to do with any slippage of clips. Perhaps the timecode differences could just be a matter of the difference in the way EDLs and NLEs handle timecode (INCLUSIVE vs EXCLUSIVE timecode notation), but I’m speculating. The timecode differences between the Merged Clip timeline and the Multi-Cam timeline are harder to explain and will have to remain a mystery for now.
The good news is that both methods retain the same metadata. The obvious benefit to the Multi-Cam method is that clip names in the AAF correlate to the source audio file names. This is why Matt Chan gave the slight edge to Multi-Cam as the best workflow. Even with that in mind, I’m not fully convinced that Multi-Cam is the way to go. There are some idiosyncrasies in this way of working that bother me. I’ll post more on this topic soon!
The results of this test seems to confirm that AAFs in Adobe Premiere Pro can work for delivery to audio post. But our test was performed with a very simple sequence. Will a larger, more complex timeline yield the same result? Will a huge AAF bring along with it more errors and problems? Clearly more testing is needed. I also hope Adobe listens to users and devotes some more engineering time to this aspect of the software.

There are several obvious ways Adobe can improve the AAF export command. I would like to see a “use source file name” check box in the AAF export options so Merged Clips could be exported that correlate with source. In the program itself it would be nice to have a “rename clip(s) to match source file name,” command, similar to what FCP 7 has (not even sure if this is programmatically possible though). In the meantime, I will continue to test AAF exporting as the edit progresses and we have larger, more complicated timelines to work with.
